How do I transfer a site from another provider?
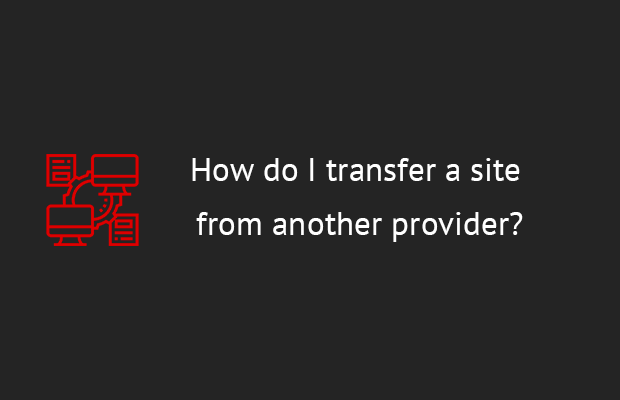
To create a website and make your site available on the Internet, you need to select a server where it will be located. The servers are provided by hosting companies, and if you have recently become interested in this area, then the following guide will be helpful.
It will be helpful for you if you first understand what web hosting is, why it is important and what you need to search with your hosting provider. If you weren't worried about these details, chances are you won't get a better deal or a better package.
Fortunately, this is not the end of the world; people change their web hosts all the time for different reasons. Some are simply unhappy with the speed or quality of the content network's distribution systems. Others find the same quality of service at a lower price or more convenient payment terms.
If you find yourself in this situation, then now is the time to look for the best hosting company. However, transferring your site can seem like a daunting task. This guide will explain terminology, problems, and procedures with step-by-step instructions so you can move forward with confidence.
You can transfer your website to another server in five steps.
Step 1. Find a new hosting provider
Take time to research web hosts before choosing a new service. Browse online reviews and customer testimonials, see what others are offering hosting providers, their pricing systems, server configurations, CDN, etc.
Once you find a suitable new provider, please note that at some point in the future you may also decide to opt out of these hosting services. For this reason, it is recommended that you register your domain with a third party provider, as this will not affect your domain every time you switch web hosts.
Hosting Provider Mivocloud offers a special offer for our visitors, which includes a FREE SSL certificate from the famous Let's Encrypt company.
Step 2. Find and load your website
The next step is to find where your previous host stored your site. Moreover, your site can use more databases, so you should see if you can get their backup folders.
Once you find the files, upload them to your desktop so that you are ready to transfer them to the next hosting provider.
Step 3. Export your website database
As mentioned earlier, if your website uses additional databases for purposes such as storing visitor data or managing forms, you will need to retrieve and export them. The process may differ depending on the database, so it's best to check with your previous hosting provider for these details. Hosts usually offer phpMyAdmin as a tool to handle both the export and import of website databases.
If you are using cPanel (which you probably are), exporting the database is not a big deal. You will be using phpMyAdmin, which is a built-in part of every cPanel. Don't let strange names, files, and databases discourage you; even if you don't understand everything, you can still do it yourself.
- Go to https://clients.mivocloud.com/clientarea.php and sign in to your Mivocloud account.
- Find and open the Database tab.
- Click the phpMyAdmin icon to open the interface.

- Select database

- Somewhere in the middle of the menu, you will find the Export button. Click here.
- Select the option "Quick - show only minimal settings". You need to know a thing or two about MySQL to use configurable options, so only select this if you know what you are doing. Otherwise, the quick option will do the trick.

If not already shown, select "SQL" as the selected export format.
- Click the Go button to start exporting.
When prompted, choose where to save the file (desktop or custom folder you will remember; you will need this file later, so don't lose it)
It was fast, right? Your database is now ready to be imported to the new host.
Step 4. Upload your site and import your database
As with export, you will have to discuss the details with your host. If you exported your database to SQL, then through phpMyAdmin you can use MySQL to import your website into a new hosting account. It's actually not that hard regardless of the tools used, and usually hosting providers do it themselves.
When using a static website (which people today usually only use when they have a simple landing page to showcase their business), setting up everything on a new host is as easy as uploading files. In one of the previous steps, we told you that you must download all files from your previous host. In this case, you just need to upload these files to the public_html folder in your new Mivocloud account and you're done. You can choose from two simple options for uploading new files.
- Download via file manager
If you're looking for a way to get it done quickly and just want to get it over with, you can use the Mivocloud file manager:
Sign in to your Mivocloud cPanel account.
Find files and select the file manager.
Double click public_html to open it
Move all the files you previously downloaded to this folder
- Upload via FTP
Usually, file managers are used to downloading or modifying only one of the files when for some reason you simply cannot afford to set up FTP clients. For example, you will use this when you need to change something on your site from a public computer that just couldn't wait to get you home.
But we usually suggest using an FTP client. You can quickly install FileZilla, the free client most commonly used by bloggers around the world, and connect to the server using the login credentials obtained after registering with the new host. You will need the FTP server name, your username and password. After logging in, you should see your little server section containing all folders. It will look like a folder on your computer, so it's easy to find the public_html folder.
Now just find the previously downloaded files and drag and drop them into the folder. Depending on the size of the files and the speed of your internet connection, transferring all content can take up to several minutes. FileZilla will notify you as soon as everything is complete so you can navigate to your domain from a browser to see the site in action again.
Dynamic site
Dynamic websites use databases to store a lot of information needed to function properly. If you are using your own website or one of the popular CMS like WordPress, this means that you also have a database, which means that you need to transfer it along with the files.
Just like you exported the database, you can import it via PhpMyAdmin:
Open https://clients.mivocloud.com/clientarea.php in your browser and log in to your account Mivocloud.
Find the Database tab and open it.
Select the phpMyAdmin icon to open the interface
Somewhere in the middle of the menu, you'll find the Import tab/button.

Click the Browse button and locate the previously exported database. Make sure you unpack it first if the database is zipped (you should have a .sql file ready)

Click the Go button and wait a few minutes.
If everything is OK, you should see a message like this: "Import completed successfully, X requests completed."
Are you using a content management system like WordPress?
If you're using a content management system like WordPress, Blogger or Joomla, you can simplify things with their own migration options. For example, if you are migrating a WordPress site to a new host, you can do everything with their import and export options, which will allow you to migrate your entire site in a few clicks.
Step 5. Test your site
After completing the database migration and import, you can test your site. The best way to do this is to use a temporary URL. This allows you to access your site even if your domain name does not point to a new server.
To find the temporary URL, log into your account control panel. Then click on "Technical Account Details". Once you enter, there should be a section called Temp. The URL next to which your temporary URL is displayed. All you have to do is just visit this URL and check your website.
The temporary URL looks like this:
http://ipaddress/~username
Replace "ipaddress" with the IP address of your host, and the username should be the one you use to log into your cPanel account. Don't forget the "~" sign in front of it. To find out the IP address of your server, log into cPanel again. Find the "Statistics" tab and click the "Expand statistics" button, which will open additional information, including the IP address of your account shared hosting.
You should now be able to test your website against a temporary URL while you wait or configure your nameservers to point to your old domain.
If your site looks and works as expected, then great! However, be prepared to make some minor corrections and changes if anything goes wrong.
Important to remember
After the entire migration process is complete and you test your website, there are a number of steps you must follow to complete the migration. Keep in mind that these steps are necessary to keep your old visitors from continuing to visit your site and to ensure that your site is performing as planned. So let's get started.
Tell users that you are about to move your site
When you move your website, the downtime should be as short as possible. Ideal if users hardly notice that the site is down. However, you should make some kind of notification a few days before, both on your website and on your social media profiles. You should also see the message displayed during downtime so your users know that the site will be updated in a timely manner.
Change DNS
This is a minor detail that can be easily overlooked. After migrating your website, you should switch your DNS record to the new server where your site is registered. The reason this is important is because a DNS record is like a map or instruction that ensures your visitors get to the right page. If you don't change this, users will be redirected to an error page. You need to get a new DNS from the new hosting provider and replace the old one.
After you make a DNS record move request, the switchover should take several hours, and in some cases, an entire day. In other words, if your visitors are complaining that they cannot find your website, make sure you update your new DNS.
Keep track of site uptime
When a new DNS is assigned, your transfer is mostly complete. You will need to closely monitor your server uptime over the next few days to make sure everything is working correctly.
It is very important to stay alert and spot any problems as soon as possible. Of course, monitoring the health of your site doesn't mean you have to visit it every 5 minutes; this means that you will need to use tools and applications to help with this task.
Some useful tools you can rely on are Pingdom, Uptime Robot, and Monitor Us. Whichever tool you choose, you need to calibrate them to track the following items: Ping, HTTP, DNS Server and TCP Port.
Keep track of missing links and different site structures
One thing you really need to keep in mind when switching servers is the possible loss or misplacements of assets such as graphics. This could be due to a change in the hosting environment, and it is possible that you will see multiple 404 (not found) errors. So, just be on the lookout and monitor your 404 logs to see if there are broken links or broken resources. When you find them, they may need a quick repair or replacement and you should be fine.
Another way to deal with this problem is to redirect from the 404 page to another page that is already working. This is not a solution to the problem, of course, it is just an alternative to displaying a 404 page.
This works for both pages and directories, so your users will always have content to browse and not a 404 error. Finally, you can take advantage of this and create a custom 404 error page that can be fun or entertaining, perhaps displaying a funny picture or quote. This way, your visitors won't mind getting to the page.
Here are some tips to help you deal with broken links and 404 pages. For them to work, you will need to put the code in your .htaccess file. This is how you can edit .htaccess with FTP (FileZilla)
- Open FileZilla
- Log in to your server
- Open public_html to list your site's files.
- Select .htaccess
- right click it and select View / Edit or download to your computer.
If you cannot find the .htaccess file on your server, most likely it is not there or is simply hidden. First, make sure the "Show hidden files (dotfiles)" option is selected if you are logged in to cPanel and using the file manager, or if the "Force hidden files" option is selected in the FileZilla top menu. If you still cannot find the file, you should create a new one in the public_html folder by right-clicking and creating a new file named ".htaccess".
Then you can use the code:
- Define a 404 page:
ErrorDocument 404 /errorpage.html - Redirect the page to a new location:
Redirect 301 /old-page.html http://www.example.com/new-page.html - Redirect the entire directory to a new location:
redirectMatch 301 ^ / category /? $ http://www.example.com/new-category/ - After making changes, you must save the file and upload it back to the server, overwriting the old file.
- Switch email
Again, people often overlook switching email. After completing the migration to new web hosting there are three different ways to migrate email.
If your email is hosted by a domain registrar, you can easily move it. All you have to do is change the (@) entry and assign it to the IP address of the new host, which is usually found in your new host's client portal.
If your email accounts are hosted on a third party server, you should do the following. Make sure your MX records, as well as other relevant records requested by your email provider, are up to date in the new DNS. Considering that you are moving your DNS to a new provider, it is important that you move these files as well. Of course, if you are not moving DNS, all you have to do is complete step 1.
Finally, if your email accounts are hosted with a previous hosting provider, you can recreate your existing email account after switching to the new provider. You also need to set up a new mail agent.
Probability of database corruption
Finally, it may happen that your data gets corrupted in transit. There is no reason to panic and there are many solutions to this problem, but they all depend on the platform itself. Since the most common platform is WordPress, we will discuss some possible database solutions for that platform.
If your WordPress database is corrupted, you can retry the migration, but first, you need to disable all plugins. If that works, just re-enable the plugins when the entire site is imported. Unfortunately, this will not be a viable solution if you cannot access the Control Panel, so you may have to try some of the following:
- Reload the database and overwrite the old one.
- Try to pinpoint the exact location where the corruption error occurred and just re-download that particular file from your old site.
- Open the file to make sure it points to the new server.
How to Recover Broken WordPress Database
Sometimes, exporting and importing a database doesn't go as smoothly as you'd like. But before you go crazy about it, you can still try a few tricks to get it repaired.
- Login to your cPanel
- Open PhpMyAdmin
- Select a database from the left menu.

After you have selected the database, you should check if you have the correct one. WordPress database has all tables marked with wp_
- Click the Check All button at the bottom of the screen to select all tables from the database.

- Select the "Repair Table" option.

That's all you can do here. After the restore process, you should see a message confirming that the database was restored successfully. If you are still unable to restore the database, there is one more thing you can try, which is to modify the wp-config.php file.
Open FileZilla and log into your FTP server.
- Find the wp-config.php file

- Download to your computer
- Modify the file by opening it in a text editor
- At the end of the file, paste the following:
define ("WP_ALLOW_REPAIR", true);

- Save the modified wp-config.php file and upload it back to the server via FileZilla and overwrite the file.
- Open a browser and go to
http://yoursite.com/wp-admin/maint/repair.php - Click the Restore Database button.
After the repair process is complete, you will see status messages for the tables in the database so you can determine if something has been corrupted. You will also see the following message: "Repair complete. Remove the following line from wp-config.php to prevent unauthorized users from using this page. define (" WP_ALLOW_REPAIR ", true); "
So don't forget to go back to the file, delete the added line, and save it again.
If none of these approaches work, you will need to find someone with programming experience to start the automatic WordPress database repair process.
Let the support service handle the transfer to the new host
If you don’t know how to do the entire transfer to a new host yourself, or you simply don’t have time to spend on little things that you don’t need, you can leave everything in the skilled hands of professionals. at Mivocloud.
Well, yes, you have to pay for the translation. But in this case, you can relax, take a walk or sunbathe on your skin, if you are lucky enough to live near the beach, and the support team will do everything for you.
Mivocloud can move the site to its servers for you free. This service includes the transfer of up to 3 websites upon payment of hosting for a YEAR. Yes, support will take care of all files, databases and everything you need for your site to work and looked the same as on the old host.
One of the great things about this method is the lack of risk. If you are ready to start migrating to Mivocloud, their specialists know what to do. Even with that in mind, they understand that your site is important to you, so they will check everything and make sure it is fully functional before you receive it.
Conclusion
Changing providers web hosting is not a big problem. There are several potential problems, but nothing that cannot be resolved in a timely manner.
If you're not happy with your web host, don't be afraid to find another provider. This guide will guide you through the process with minimal downtime and inconvenience.

